
「とほほママ」の
ペイントブラシテクニック
-Windows95/98ペイント入門-
■基本操作-1-(線描)
■基本操作-2-(彩色)
■基本操作-3-(絵と文字)
■基本操作-4-(色の作成)
■基本操作-5-(背景色の利用)
■基本操作-6-(その他)
■付録-1-(ポップ君を描こう!!)
■付録-2-(ポップ君を加工!?)
■基本操作 -1-(線描)
| (1)画用紙(と呼んでいい?)の大きさを決める。 | メニュー「ファイル→新規作成」で新しい画用紙を用意します。 メニュー「変形→キャンバスの色とサイズ→60×80ピクセル(お好きな数値で)」としてみましょう。 または画用紙の右下端をマウスでつかんで大きさを変えます。 この場合、画面右下の方に小さい枠が出ていて、一方に座標が表示されますから、それを見ながら変えることも出来ます。 |
| (2)拡大表示する。 | ツール「拡大と縮小(虫眼鏡)」をクリックし、ツール下の「8x」表示を選んでみましょう。 一度倍率を決めておけばツール「拡大と縮小」をクリックして虫眼鏡カーソルを画用紙上でクリックするだけで実寸または拡大に切り替わります。 細かい絵を描きたいときは倍率を上げます。 メニュー「表示→拡大→拡大率の指定」でも可。 ええーん、ツールがない!というときはメニュー「表示→ツールボックス」。 |
| (3)実寸表示で実際の大きさも見たい。 | メニュー「表示→拡大→実寸の表示」を選択すると実際の大きさも見ながら作業できます。 見やすい位置に表示させてね。 (4倍以上の時には実寸表示の代わりに「グリッドを表示」を選ぶと桝目が出ます。 文字デザインなどにはよいかも。) |
(4)コップの絵を描く。 |
私は左右対象のものを描くとき左半分だけ描きます。 ツール「鉛筆」または「ブラシ(ハケ)」で描いてみましょう。 「ブラシ」の場合の線の太さはツール下の種類からお好みで。 パレットで好きな色をクリックします。 基本的に、右ボタンは地色(背景色)で左ボタンはその上に上書きする色になります。 今回は右を白、左を黒にしましょう。 左ボタンを押したままマウスを動かすとフリーハンドの絵が描け、右ボタンの白で修正できます。 ええーん、今度はパレットがなーい‥、の時はメニュー「表示→カラーボックス」。 |
(5)元の絵を切り取る。 |
ツール「選択(点線四角)」または「自由選択(点線星)」で絵を囲みます。(「選択」は対角線指定した四角で囲まれた範囲を、「自由選択」はフリーハンドで囲んだ範囲を、それぞれ指定できます。)輪郭線だけを移動させるにはツール「選択」を選んだときにツール下に出てくる2つのかわいい絵のうちの下側を選びます。(あるいはWin95ならメニュー「オプション→縁取り」のチェックマーク無し、Win98ならメニュー「変形→背景色を不透明にする」のチェックマーク無しを確認してください。)マウスの右ボタンの色を画像の背景の色(ここでは白)に合わせておきます。(輪郭線だけじゃなく背景も一緒に移動させたいときは、かわいい絵の上側を選ぶか、チェックマーク有りを確認してください。選択範囲を示す点線の領域内でマウスの右ボタンを押し「切り取り」を選びます。 マウスのボタンを離すと、ありゃーー消えちゃった! |
(6)切り取った絵を貼り付ける。 |
たいへんだー消えちゃったー!!でもだいじょうぶぅ。 その場でマウスの右ボタンをクリック。 「貼り付け」を選択。 すると左上に「選択」したさっきの絵が表示されます。 マウスでつかんで好きな所(最初の位置でもいい)へ持っていきます。 マウスを選択範囲外へ持っていってボタンをクリック。 範囲指定の枠が消えます。 |
| (7)元の絵を残したままコピーする。 | たいへんだー消えちゃったー!!‥‥こんなのいやだー、という方は(5)の「切り取り」の代わりに「コピー」を選択。 するとなーんにも変わらないで元の絵はそのまま。 その後(8)の操作を続けてみましょう。 |
(8)指定した絵を左右反転させる。  |
今度は左右反転させたい。 そこで、マウスの右ボタンをクリック。 「貼り付け」を選びます。 絵が表示されたらその絵の範囲内で右ボタンをクリック。 「反転と回転→水平方向」を選択。 おおぉー。 左右逆になった絵になりました。 マウスでつかんでもとの絵にくっつけます。 マウスを選択範囲外へ持っていってボタンをクリック。 範囲指定の枠が消えます。 |
(9)移動で取っ手をつける。  |
余白にツールの「角丸四角形」を使って二重丸のような形を描きます。 「角丸四角形線」の太さを変えたい時は、ツール「直線」でツール下の線の太さを変えます。 取っ手にしたい部分をツール「選択」で囲みマウスでつかんで移動させます。 |
(10)不要部分を消す。 |
ツール「消しゴム」で消します。 あるいはツール「選択」で消したい領域を囲み(領域の対角線になる2点をクリックします)、Deleteキーを押すか領域内で右ボタンをクリックして「切り取り」を選んでもOK。 |
(11)曲線・直線・多角形・四角形など。 |
ツール「曲線」「直線」「四角形」「多角形」いろいろやってみよう!お皿は「楕円」、湯気は「曲線」で挑戦してね。お皿ができたらコップを移動させて載せてみてね。 湯気に使ったツール「曲線」は、直線のときと同じように線を描き、曲げたい場所をマウスでつかんで引っ張ります(ここでは右と左)。注意:「曲線」は、「始点に近い点」「終点に近い点」の順で曲げてね。少しオーバーに引っ張る方がうまくいきます。 1本描けたら範囲を「選択」して「コピー」「貼り付け」です。余分な線は「消しゴム」や右ボタンの白で消していきます。 「楕円」「四角形」などの図形の線の太さは「直線」で指定したものになります。 |
今回は先に画用紙の大きさを決めてしまいましたが、標準サイズのキャンバスで描いておいて、後で好きな大きさに切り取っても良いでしょう。切り取って保存するには、ツール「選択」を選び、切り取りたい絵を四角く囲むように+マークで対角線になる2点をクリック。点線で囲まれた選択領域が決まったらメニュー「編集→ファイルヘコピー」でファイル名をつけて保存します。
範囲指定する際は、Win95ならメニュー「オプション→縁取り」・Win98ならメニュー「変形→背景色を不透明にする」のチェックマークに気をつけてください。輪郭だけを動かしたいときは、マウスの右ボタンを背景の色にしておくこと、チェックマークをはずしておくこと。逆に背景も一緒に移動させたいときは、かわいい絵の上側を選ぶか、チェックマーク有りを確認してください。
■基本操作 -2-(彩色)
(1)コップを塗りつぶす。 |
ツール「塗りつぶし(インクがこぼれてる)」を選びます。 パレットの好きな色をクリックしてみてください。 基本的に、右ボタンは地色(背景色)、左ボタンはその上に上書きする色です。 私は右をオレンジ、左を黄にしています。 色が選べたらコップの好きな場所に色を置いていきます。 クリックで着色されたでしょ? |
(2)失敗を元に戻す。 |
げげっ、失敗した!という時はこれ。 へたにあれこれ触らずにメニュー「編集→元に戻す」をクリック。 3つ手前まで戻れます。 塗りつぶした所が閉鎖空間じゃなかったり、線の真上だったりすると、ひょえぇーーっということになりますが、この技さえあれば怖いもの無しです。 |
(3)コップに陰影をつける。 |
パレットで影に使う色(茶)を選びツール「鉛筆」で輪郭を引き「塗りつぶし」します。 使う色数を少なくしたい時の裏技は「鉛筆」黒でスクリーントーンみたいに千鳥格子のドットを入れます。 今回は試しに裏技を使用してみました。 |
| (4)コップの絵を一度保存する。 | (コップの画像を、別に用意する背景画像に重ねてみたいので、コップの背景に色をつけないでください。)メニュー「ファイル→名前を付けて保存」を選びます。 ファイル名を付けて「保存」を選択。 拡張子はbmpです。 あまり名前が長いと、長い名前と短縮された名前で自動保存されます。 |
(5)別に背景を用意する。 |
メニュー「ファイル→新規作成」で新しい画用紙を用意します。 ツール「エアブラシ(スプレー)」を選んでください。 ツール下の、色の散りかたはお好みで。 私は一番広がったのにしました。 マウスでパレットから好きな色を選びます。 スプレーの要領でマウスボタンを押し、画用紙に色を吹きかけてみましょう。 全体に色を散らしたい時はグルリと円を書くように動かすのがポイント。 |
(6)コップの絵をファイルから貼り付ける。 |
背景にコップを重ねてみます。Win95の場合はメニュー「オプション→縁取り(チェックマーク無し)」を確認してください。Win98の場合はメニュー「変形→背景色を不透明にする」のチェックマークがついていないことを確認してください。(またはツール「選択」でツール下に表示される2つのかわいい絵のうちの下側をクリック。) マウスの右ボタンの色を透過させたい色(今回のコップの絵の場合は白)にしておきます。これで、背景にコップの画像を貼り付ける時、コップの白地の部分が透過されます。 メニュー「編集→ファイルから貼り付け」を選び(4)で保存したコップの絵を呼び出します。 選択された領域をマウスでつかんで好きな位置にコップを貼り付けましょう。 範囲指定の点線を解除したい時は、選択範囲外のどこでもいいのでクリック。 画用紙いっぱいで範囲外をクリックできなーい!の時はツールなどをクリックしてね。 点線が消えて確定されます。 |
(7)コップにハイライトをつける。 |
光のあたる部分を描きましょう。 ツール「鉛筆」を選びます。 パレットから白を選んでドットと闘うもよし、線描するもよし、です。 |
| (8)作品を保存。 | メニュー「ファイル→名前を付けて保存」を選びます。 (4)のコップの絵を完成品に更新するなら同じ名前、更新しないなら別の名前を付けましょう。 同じ名前の時は「上書きしますか?」と聞いてくるので「YES」にします。 |
ここでは背景を別ファイルにして貼り付けました。 でもそんなの面倒!!という場合は はじめから大きめの画用紙を用意し、余白に描いてツールバー「選択」で「移動」や「貼り付け」させたっていいのです。 (-線描・コップの取っ手-を応用。)その時Win95の「縁取り」やwin98の「背景色を不透明にする」のチェックマークや背景色(マウス右ボタンの色)に気をつけてね。できあがったら好きな大きさに切り取って画用紙のサイズを小さくしちゃおう。切り取って保存するには、ツール「選択」で切り取りたい絵を点線枠で囲み(+マークを対角線になる2点でクリック)、メニュー「編集→ファイルヘコピー」でファイル名をつけて保存です。 いろいろやってみてね。
■基本操作 -3-(絵と文字)
(1)文字入れしたい絵を用意する。 |
文字を入れたい絵を用意します。あらかじめ作ってあった画像なら、メニュー「ファイル→開く」で呼びだします。画像がない場合は、メニュー「ファイル→新規作成」で作ってください。描くときのヒント:見本の絵の△の屋根は、「直線」を組み合わせて描き「塗りつぶし」していています。「多角形」を使ってもいいでしょう。「多角形」の場合は、パレットでマウス左ボタンで黒、右ボタンで赤をクリック、ツール下の3つ並んだ長四角の真ん中「枠付き中塗り」を選択します。底辺となる線を左クリック&ドラッグで描き、頂点をダブルクリックすると自動で三角形に閉じて、輪郭と塗りつぶしが一度に描けます。他の色でやりたい時はパレットから好みの色を選んでマウスでクリックしてください。「直線」や「四角形」なども使って画像が用意できたら、右ボタンの色を白に戻しておいてね。「拡大表示」していると文字入れできないので、必ず絵は標準サイズに戻しておきましょう。標準サイズに戻すには、ツール「虫眼鏡」をクリック、ツールバーの下に出てきた倍率の「×1」をクリック。またはメニュー「表示→拡大→標準に戻す」です。 |
(2)文字入れの範囲を指定する。 |
ツール「テキスト(Aのマーク)」をクリック。 文字入れしたい位置を決めましょう。 範囲が指定できたら枠をマウスでつかんで移動することもできます。 |
(3)文字を書く。 |
書式バーがでたら文字の種類・大きさ・書体等を選びましょう。 どこ?どこに書式バーあるの?の時はメニュー「表示→書式バー」を選び書式を決定します。 ここではMSゴシック・10ポイント・ボールド体です。 マウスで指定範囲内をクリック。 文字入力できます。 入力してみて書体やフォントサイズが気に入らなければ書式バーで変えます。 |
(4)文字の色を変える。 |
点線で囲まれている時は色も変えれます。 マウスでパレットの好きな色をクリックしてみましょう。 範囲指定を解除したければ、選択範囲外でマウスをクリック。 |
(5)作品を保存する。 |
(1)の絵を完成品に更新するならメニュー「ファイル→上書き保存」、更新しないなら「上書き保存」の代わりに「名前を付けて保存」でファイルを保存します。 以下(6)~(10)はオマケです。 |
(6)絵の拡大縮小。 |
出来上がった絵を引き伸ばしてみましょう。
画用紙が小さいのでまず画用紙の右下をマウスでつかんで大きくします。
次に引き伸ばしたい絵をツール「選択」で範囲指定します。
指定範囲の右下端をマウスでつかんで引き伸ばします。(縮めることも可。) あるいはメニュー「変形→伸縮と傾き」で伸縮率を決めるのことも可。 これを使うと出来上がっている絵を拡大・縮小できます。 伸縮率は水平と垂直方向でそれぞれ拡大率(縮小率)を指定すれば大小自在に加工できます。縦横一度には伸縮できないので、水平方向で一回、垂直方向で一回、と、繰り返し変形操作が必要です。 失敗しちゃったーーやっぱやめよー、というときはメニュー「編集→元に戻す」だよ。 |
(7)修正。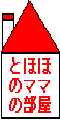 |
色が抜けてしまいました。 ツール「拡大と縮小」で拡大表示して、細かい所も「塗りつぶし」ます。 |
(8)作品を保存する。 |
(5)の絵を(8)に更新するならメニュー「ファイル→上書き保存」、更新しないなら「上書き保存」の代わりに「名前を付けて保存」でファイルを保存します。 |
(9)絵の変形。 |
(5)の絵を拡大縮小する代わりに、変形(斜体化)させてみましょう。 メニュー「変形→伸縮と傾き」を選び、「傾き」のところで「水平方向10度」にしてみました。(垂直方向も試してみてね。) 今回は絵全体を斜体にしましたが、もちろん、文字だけ編集してみるのも面白いよ。 |
(10)影付きに挑戦。  |
作った絵や文字に影をつけたい時に応用できます。影をつけたい絵や文字をコピーして、影になる色(ここでは黒)に塗りつぶします。塗りつぶした影絵の上に少しずらして元の絵を重ねます。文字デザインにも応用できます。 |
ここでは既存の文字を使用しましたが、もちろんオリジナル手書き文字だっていいのです。 また、直接絵の上に文字入力範囲を指定せずに、余白を使って描いてみて、貼り付けるのも手です。 移動や貼り付けをするときは、背景色(マウス右ボタンの色)ごと切り取って動かすのか、特定の色(背景色)を透過させて切り取るのか、注意してくださいね。
■基本操作-4-(色の作成)
(1)下書きをする。 |
■基本操作-1-(線描)を参考に下絵を描きます。 |
(2)基本色で彩色する。 |
■基本操作-2-(彩色)を参考に基本色(パレット)で塗ります。 |
(3)基本色で陰影をつける。 |
■基本操作-2-(彩色)を参考に基本色(パレット)で影をつけます。 |
(4)中間色を作成する。 |
マウスでパレットの不要な色をクリックします。 ここに欲しい色を作ります。Win95の場合はメニュー「オプション→色の設定」を選択。 Win98の場合は メニュー「色→色の編集」を選択。以下共通: 「色の作成」をクリック。 虹色のグラデーションの中の十字カーソルを動かすと色味が変わります。 一番右のバーの三角カーソルを動かして、明るさを調節。 「色|純色」の表示が欲しい色になったら「色の追加」をクリック。 「作成した色」が表示されました。 「OK」で色の出来上がり。 さあ、パレットがどんどんオリジナルになってきました。 あとは彩色の操作で、絵に微妙なトーンを付けていきます。 |
| (5)絵の中の色を利用する。 | あーー!パレットにせっかく作った色が別色で上書きされちゃったーー! 絵を修正したいのにどーしよう!! というときは、ツール「色の選択(スポイド)」を使いましょう。 スポイドで絵の中の中間色をクリックすれば左右どちらのボタンでも色を吸い取れます。 吸い取った色で絵を修正していきます。 |
(6)パレットと完成品を保存する。 |
メニュー「ファイル→名前を付けて保存」しましょう。 作ったパレットもメニュー「オプション→パレットの保存」で保存できます。 呼び出したい時は「オプション→パレットの交換」です。 |
極彩色モードだと、それはもう、<ドット単位で色変えグラデーション>のワザがバッチリ使えます。 でも、256モードで表示したら、がーーん!なんじゃこりゃ‥とほほ‥なんてことになるのでくれぐれも注意してね。
■基本操作-5-(背景色の利用)
(1)絵を用意する。 |
■基本操作-4-の絵を使います。 <背景色>とは‥‥カラーボックスのパレット左にある重なった2つの□のうちの下側の□(マウスの右ボタンに該当)のことです。 これを使っていろんな事ができます。 |
(2)カラー消しゴムで色の置き換えをする。 |
中間色(雪だるまのバックの桃色)のところに手を加えます。 「色の選択(スポイド)」でマウス左ボタンにバックの色(桃)を吸い取ります。 右ボタンにはパレットから赤を選びました。 ツール「消しゴム」を選びます。 赤い四角のカーソルがでましたか?カラー消しゴムの大きさはツール下の中から選べます。 マウス右ボタンを押しながら斜めに絵をなぞります。 ‥‥くれぐれも操作は慎重に。 げっ、失敗!のときは、あわてずメニュー「編集→元に戻す」です。 3つ前の状態まで戻れます。 |
(3)切り取る。  |
こんどは四角に切り取ります。 マウスの右ボタンを青にします。 ツール「選択(点線□)」で四角い範囲を指定します。 指定範囲をマウスでつかんで移動させてもいいし、選択範囲内を右ボタンクリックして「切り取り」でも。 どうでしょうか? |
(4)枠付き中塗りする。 |
(3)の方法のほかにツールの図形を使った塗りつぶし方法もあります。 ここでは枠付きにしてみましょう。 マウス左ボタンに黄、右ボタンに青を選びます。 まずツール「直線」で線の太さを選びましょう。 (ツール下に表示されてます)次にツール「多角形」で枠付き中塗り(ツール下の四角3つのうちの真ん中)を選びます。 マウス左ボタンで最初の一辺をクリック&ドラッグで描き、続いて残りの角になる点をクリックしていきます。終点でダブルクリックすると終点と始点がつながって閉じた図形になり、自動で中塗りされます。 左クリックで描くと輪郭線は左ボタン、塗りつぶしは右ボタンの色になる(右クリックで描くとその逆になる)のです。 ネ。輪郭線描きと塗りつぶしを同時に行う「枠付き中塗り」は、「楕円」「四角形」「角丸四角形」でも使えます。 |
(5)仕上げ。 |
ツール「ブラシ(ハケ)」「エアブラシ(スプレー)」で仕上げます。 マウスボタン左右に好きな色を選んで、色を使い分けてね。 ここで完成品を保存しておきましょう。 メニュー「ファイル→名前を付けて保存」です。 |
(6)輪郭線の色を変える。 |
ここはオマケ。
(2)の応用です。
パレットからマウス左ボタンに黒、右ボタンには水色を選びました。
ツール「消しゴム」を選びます。
青い四角のカーソルがでましたか?この「カラー消しゴム」の大きさはツール下の中から選べます。
マウス右ボタンを押しながら斜めに絵をなぞります。 「カラー消しゴム」は、この他に例えば青色で下描きしておいて、それを黒色で奇麗にトレースして、清書できたら下描きの線(青色)だけを背景の色に置き換えちゃうなんていうのにも応用できます。 |
(7)指定範囲内の色の置き換え。  |
ここもオマケ。 私は<裏技?>と思っている。 (3)の応用です。 範囲の中の赤を黒に変えてみましょう。 パレットからマウス右ボタンに黒を選びました。 ツール「選択」を選びます。 (ツール下に出てくるかわいい絵の下側が選ばれているか確認してね。背景色を透過します。)範囲指定したら右ボタンクリックで「切り取り」ます。 黒く抜けちゃったかな?今度はパレットでマウス右ボタンの黒を赤に変えてね。 絵の上でマウス右クリックして「貼り付け」。 抜けてしまった所に重ねると、範囲内の赤だけが透過されて黒に置き換わります。 範囲指定の点線を消すには範囲外でマウスをクリックしてください。 |
ペイントブラシって面白いでしょっ!!
■基本操作 -6-(その他)
(1)色の反転 |
メニュー「変形→色の反転」を行うとこんなこともできます。 雪だるまの顔の所はツール「選択」で範囲指定し右クリック「色の反転」です。 |
(2)白黒 |
メニュー「変形→キャンバスの色とサイズ」でWin95なら「モノクロ」、Win98なら「白黒」にします。 一度モノクロにしたら色は復元できません。 注意書きが出ますが実行したければ「Y」を押します。 |
ふう。ここまで読んでくれてありがとう。
■付録-1-(ポップ君を描こう!!)
「とほほのホームページ」のイメージキャラクター、ポップ君を描いてみましょう。
(1)「楕円」で円を描く。 |
(2)「楕円」で目を描く。 |
(3)「ブラシ」で黒目を描く。 |
(4)目を「コピー」する。 |
(5)「反転」させ貼り付ける。 |
(6)目の位置を移動調節。 |
(7)「楕円」で影を描く。 |
(8)黄色で「塗りつぶし」て完成。 |
描けましたか?(1)の真ん丸は「楕円」でシフトを押しながらマウス操作すると描けます。 (「四角形」「角丸四角形」「直線」も同様にシフトを押しながら操作すると真四角・角丸真四角・真っ直ぐな直線、が描けます。) (7)の影つけでは図形の「中塗り」のワザを使います。 ツール「楕円」を選んだときに出てくるツール下の3つの長四角のうちの一番下を選ぶと、Win98の場合は押さえているマウスボタンの色で塗りつぶされた図形、Win95の場合は押さえているのと逆のボタンの色で塗りつぶされた図形が描けます。この方法は「四角形」「角丸四角形」「多角形」でも使えます。
■付録-2-(ポップ君を加工!?)
我が家のむすめが描いたポップ君を加工してみます。 ここでは7枚の加工例を載せていますが、GIFアニメには10枚程度の絵を使用しています。
(1)ポップ君を描く。 |
(2)ポップ君を移動。 |
(3)ポップ君を反転。 |
(4)ポップ君を変形。 |
(5)背景色を赤にして目と口を移動。 |
(6)ポップ君を縮小。 |
(7)ポップ君の色を変える。 |
(8)GIFアニメにしちゃう。 |
みなさんもいろいろな表情のポップ君を描いて、あなたのホームページに貼り付けてみてね。
さて、こうして作った画像はBMP形式で保存されています。ホームページに貼るためにはGIF形式に変換する事が必要です。 変換用ソフトやタグ・GIFアニメの作り方は、とほほパパの「とほほのWWW入門」をご参照ください。